Evästeet
EvästeetLinkki avautuu uudessa välilehdessä
Lukkari-sivustolle voidaan liittää liitetiedostoja, mutta saavutettavuuden takaamiseksi niiden käyttämisessä tulee käyttää harkintaa. Liitteiden avaaminen ja lukeminen on monille käyttäjille eri syistä hankalaa. Olennaisten tietojen, kuten hinnastojen, tulisi aina olla sivuilla suoraan omana sisältönään.
Saavutettavuusdirektiivin vaatimukset edellyttävät, että verkkosivuilla julkaistut Word-, Excel-, PowerPoint- ja pdf-tiedostot ym. tulee tehdä saavutettaviksi. Vaatimus koskee tiedostoja, jotka on julkaistu verkkosivuilla 23.9.2018 jälkeen. Lue lisää saavutettavuusvaatimuksista
Liitetiedoston voit lisätä sivulle kahdella tavalla: joko suoraan omalta tietokoneelta tai Lukkarin Kuvat ja liitteet -hakemistosta, jos olet tallentanut sen ensin sinne.
Tee näin:
1. Klikkaa sen Sisältö-portletin Muokkaa sisältöä -painiketta  , johon haluat liitetiedoston lisätä.
, johon haluat liitetiedoston lisätä.
2. Maalaa tekstistä se sana/kohta, johon haluat liitetiedostolinkin.
3. Klikkaa työkalurivin Lisää linkki/muokkaa linkkiä -painiketta.
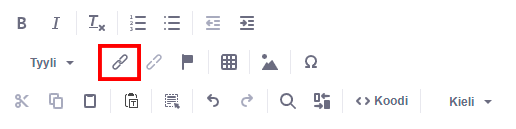
4. Klikkaa Selaa palvelinta -painiketta.
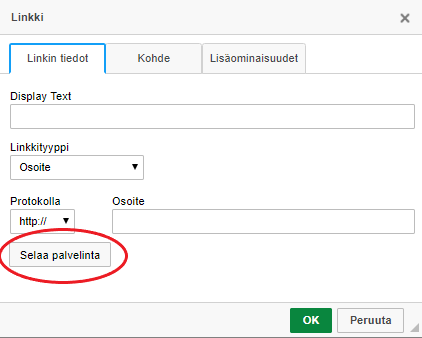
Tästä kohdasta eteenpäin jatko riippuu siitä, lisäätkö liitteen suoraan tietokoneelta vai Lukkarin Kuvat ja liitteet -hakemistosta.
5. Siirry kansioon, johon haluat kuvan lisätä ja klikkaa sitten Valitse tiedosto.
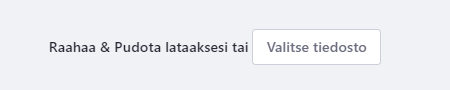
6. Valitse tiedosto omalta tietokoneeltasi.
7. Paina Lisää.
8. Valitse alkuperäisessä ikkunassa johon näkymä lopuksi palaa OK. Linkki tiedostoon on valmis.
5. Avaa kansio, jossa haluamasi liitetiedosto sijaitsee ja valitse se avautuneesta näkymästä.
6. Klikkaa tiedoston kuvaa ja avautuvassa näkymässä paina Lisää.
7. Valitse alkuperäisessä ikkunassa johon näkymä palaa lopuksi OK. Linkki tiedostoon on valmis.
Huom! Lopuksi linkin perään kannattaa vielä laittaa sulkuihin tiedostotyypin lyhenne (esim. pdf)
Katso Saavutettavasti.fi:n yksityiskohtaisempi ohje Miten teet saavutettavan Word-tiedostonLinkki avautuu uudessa välilehdessä.
PDF-dokumentti on usein tuotettu esim. Word-dokumentista. Jos Word-dokumentti on tehty saavutettavasti, on siitä helppo luoda saavutettava PDF-dokumentti.
Jos PDF-dokumentti tuotetaan erityisesti sitä varten tarkoitetulla ohjelmalla (esim. Adobe Acrobat Pro), ohjelmasta todennäköisesti löytyy avustustoiminta saavutettavuuden varmistamiseen (ks. esim. Adoben ohje esteettömien dokumenttien luomiseen Acrobat-ohjelmalla).
Katso myös Saavutettavasti.fi:n ohje Miten teet saavutettavan PDF-tiedoston (saavutettavasti.fi).
Ilmainen, ladattavalla PDF-tarkastusohjelma PAC 2021: PAC 2021 – Free PDF 2021 Accessibility CheckerLinkki avautuu uudessa välilehdessä. Elokuussa 2021 julkaistu ohjelma on saatavilla Windows-käyttöjärjestelmään ja sen avulla voi tarkistaa, täyttääkö pdf-tiedosto PDF/UA- ja WCAG 2.1 -vaatimukset.
Myös ADOBE Acrobat Prossa on oma saavutettavuuden tarkistustyökalu.
PowerPoint-dokumentit tehdään usein suullisen esityksen tueksi. Tällöin sen lataamista verkkoon tulisi harkita huolella, jos verkkoon ei ole mahdollista laittaa myös itse suullista esitystä, esim. videona.
Jos PowerPoint-dokumentti on rakennettu itsenäiseksi esitykseksi, pätee sen saavutettavuuden varmistamiseen pitkälti samat periaatteet kuin Word-dokumentin saavutettavuuteen (ks. ylempänä tällä sivulla).
PowerPoint-dokumenteissa käytetään usein värillistä tekstiä. Varmista, että tekstin kontrasti on riittävä, esim. Contrast Checker -palvelussa.
Katso myös Saavutettavasti.fi:n ohje Miten teet saavutettavan Powerpoint-tiedoston.
Excel-taulukon saavutettavuuden varmistamiseen pätee pitkälti samat periaatteet kuin Word-dokumentin saavutettavuuteen (ks. ylempänä tällä sivulla). Taulukkodokumentin luonteesta johtuen sen luomisessa pitää kuitenkin kiinnittää huomiota sarakeotsikoihin, tyhjien solujen, rivien ja sarakkeiden välttämiseen ja taulukkovalitsimien (välilehdet) nimeämiseen.
Laajojen taulukoiden sisällön hahmottaminen voi olla vaikeaa hyvinkin tehdyn taulukon kohdalla. Kannattaa silloin harkita taulukon sisällön pääkohtien avaamista myös sanallisesti.
Evästeiden avulla tarjoamme parempaa käyttökokemusta. Omat, välttämättömät evästeemme kontrolloivat sivuston toimivuutta ja käytettävyyttä.
Käytämme sivustolla upotuksia sosiaalisesta mediasta, kuten videoita ja sisältöjä. Nämä sisällöt saattavat sisältää käyttäjiä henkilöiviä evästeitä. Nähdäksesi nämä sisällöt sivustollamme hyväksy evästeet.
EvästeetLinkki avautuu uudessa välilehdessä